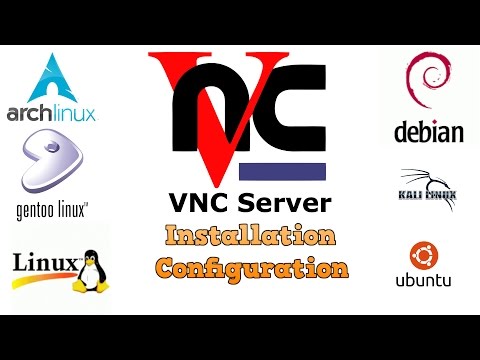
Contenu
J'adore donner des astuces et des conseils sur la façon d'utiliser divers programmes informatiques.
TightVNC est l'une des meilleures applications VNC gratuites. Parmi les fonctionnalités, il y a la possibilité de masquer l'icône dans la zone de notification. Il est donc difficile pour les employés de savoir à quel moment le patron regarde. Dans cet article, je vais vous montrer comment installer TightVNC, masquer l'icône et empêcher le fond d'écran de disparaître du bureau des utilisateurs lorsque vous vous connectez à distance. En gros, vous pourrez vous connecter à distance sans que l'utilisateur sache que vous êtes connecté. Bien sûr, vous ne pouvez le faire que sur les machines que vous possédez, et vous devez dire à vos employés que ce logiciel est installé et que vous allez vérifier de temps en temps.
Avant de configurer un poste de travail distant ou une application VNC, vous devez d'abord attribuer une adresse IP statique aux machines sur lesquelles vous allez accéder à distance. Si vous ne savez pas comment définir une adresse IP statique, consultez mon article «Comment se connecter à distance à un PC via un point d'accès sans fil».
Une fois que vous avez une adresse statique, notez-la. Visitez TightVNC.com et téléchargez la version de votre système d'exploitation. Une fois ces étapes terminées, vous étiez prêt à commencer l'installation. Pour ce tutoriel, j'utilise TightVNC version 2.5.1 et j'installe sur Win7 64bit.
- Commencez par la machine sur laquelle vous souhaitez vous connecter à distance. Après avoir double-cliqué sur le programme d'installation, vous verrez un écran avec trois options d'installation: Standard, Personnalisé et Complet. Cliquez sur Terminer.

2) L'écran suivant propose plusieurs options concernant les associations de fichiers, les options de serveur et les exceptions de pare-feu. Assurez-vous que toutes les cases sont cochées et cliquez sur Suivant.

3) Cet écran est l'endroit où vous mettrez les mots de passe pour authentifier votre session à distance. Le deuxième ensemble de boîtes est censé sécuriser les modifications des options ultérieurement.

4) Après avoir défini le mot de passe, cliquez sur OK. Puis Terminez. À ce stade, le serveur VNC est installé sur le PC. Le service du serveur VNC est déjà démarré et configuré pour démarrer automatiquement au démarrage de la machine. Il y a maintenant une icône pour TightVNC dans la zone de notification qui alertera l'utilisateur en changeant de couleur chaque fois que quelqu'un se connecte à distance. Les paramètres par défaut masquent également le fond d'écran et présentent à l'utilisateur un arrière-plan noir lorsque quelqu'un se connecte. Il existe également un dossier dans la liste Tous les programmes qui indiquerait à l'utilisateur qu'une application VNC est installée. La tâche suivante consiste à résoudre ces problèmes.
5) Allez dans Démarrer, puis dans Tous les programmes, puis dans le dossier TightVNC. Recherchez l'élément nommé «TightVNC Server (Service Mode)» et enfin «TightVNC Service Offline Configuration». Dans la fenêtre qui s'ouvre, décochez les cases Masquer le papier peint du bureau et Afficher l'icône dans la zone de notifications.

6) Cliquez sur OK et vous verrez une fenêtre contextuelle indiquant que les modifications ne prendront effet qu'après le redémarrage du service VNC. Cliquez sur OK. Si vous ne savez pas comment redémarrer le service, ne vous inquiétez pas. Redémarrez simplement la machine. Ensuite, allez sur la machine à partir de laquelle vous allez utiliser la télécommande et nous installerons TightVNC là-bas.
Installation de la visionneuse VNC
7) Les étapes sont presque les mêmes pour cette machine, sauf à l'écran qui indique Typique, Personnalisé et Terminé. Sélectionnez Personnalisé

8) Mettez en surbrillance la visionneuse TightVNC uniquement.

Le reste du processus est identique à l'installation du serveur. Assurez-vous que toutes les cases à cocher sont cochées sur la page des associations de fichiers et des options. Et entrez les mots de passe que vous souhaitez utiliser. Ces mots de passe seront utilisés si vous choisissez d'autoriser d'autres personnes à inverser la connexion à vous et sont censés protéger l'accès aux paramètres de configuration.
9) Cliquez ensuite sur OK puis sur Terminer.
Tester la connexion
10) Il est maintenant temps de tester notre configuration. Ouvrez la visionneuse TightVNC sur votre bureau. Dans la zone Hôte distant, placez l'adresse IP statique que vous avez attribuée à la machine distante. Cliquez ensuite sur Connect.

11) Si tout s'est bien passé, le mot de passe que vous avez défini sur la machine distante devrait vous être demandé.
Succès!!!
12) Succès !!! Vous devriez alors voir le bureau de la machine distante.

13) Maintenant que le test est réussi, vous devez revenir à la machine distante. Allez dans Démarrer, puis Tous les programmes et supprimez le groupe de programmes TightVNC. Ne le faites qu'après avoir testé le programme et vous être assuré qu'il est configuré comme vous en avez besoin. Après l'avoir supprimé de l'emplacement Tous les programmes, vous ne pourrez pas facilement revenir en arrière et reconfigurer cette application. Réinstaller la réparation est à peu près le seul moyen de récupérer l'interface de configuration. La raison de la suppression de ce groupe de programmes est d'empêcher vos employés de modifier les paramètres. Bien sûr, ces paramètres doivent être protégés par mot de passe, mais je n'ai pas été invité à m'authentifier lors de la modification de ce didacticiel. C'est parce que j'utilisais Win7. Sur XP et Vista, vous pourrez appliquer un mot de passe. Si vous prévoyez d'explorer les fonctionnalités de TightVNC, ne le supprimez pas du menu Démarrer.
14) Enfin, il y a encore des choses qui ne sont pas cachées. Un utilisateur regardant dans le dossier Program Files pourra y voir TightVNC. En outre, il y a le service de serveur VNC qui est en cours d'exécution, et son processus peut être vu dans le gestionnaire de tâches. A part cela, l'utilisateur ne remarquera rien d'inhabituel. Il est important d'informer les utilisateurs de ces machines que vous avez la possibilité de voir ce qu'ils font à distance et à des moments aléatoires de votre choix.
Accès via Internet
TightVNC est une excellente application qui possède de nombreuses fonctionnalités qui ne sont pas abordées ici. Si vous avez activé l'accès via votre routeur sans fil domestique, vous pouvez accéder à distance depuis Internet. Les ports de cette application sont TCP 5900 et 5800. Accédez à l'onglet Applications et jeux. Cliquez sur la redirection de port. Ajoutez une entrée pour TightVNC puis l'adresse IP du PC distant. Assurez-vous de cocher la case d'activation. N'oubliez pas de mettre votre adresse IP publique dans la boîte de l'hôte distant lorsque vous essayez de vous connecter via Internet.
Un moyen meilleur et plus pratique consiste à configurer une connexion VPN à votre ordinateur distant, puis à ouvrir TightVNC. Voir mon article "Comment créer une connexion VPN" pour plus de détails. Tout d'abord, vous vous connectez au PC avec le VPN. Ensuite, vous utilisez l'adresse IP locale dans la boîte de l'hôte distant et vous vous connectez à TightVNC comme vous le feriez si vous étiez sur le LAN.

Cet article est exact et fidèle au meilleur de la connaissance de l’auteur. Le contenu est uniquement à des fins d'information ou de divertissement et ne se substitue pas à un conseil personnel ou à des conseils professionnels sur des questions commerciales, financières, juridiques ou techniques.


